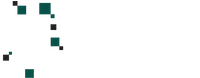Quando precisamos cadastrar um grupo de produtos no WooCommerce, com determinadas características, utilizamos um Atributo e, também, as Variáveis deles. Por exemplo: você tem uma loja virtual e quer cadastrar uma camiseta, com as opções de tamanho P, M e G, e cores Branca, Preta e Cinza. Aqui, a camiseta é o seu Produto, tamanho e cores são os Atributos, e as opções de tamanhos e cores são as Variáveis. Portanto, essa camiseta precisa ser cadastrada em sua loja como um Produto Variável.
Considerando as informações acima, sabemos, então, que é possível criar muitas variações para cada produto cadastrado, sendo que cada variação pode ter características próprias e diferenciadas, como estoque, imagem, dimensões e preço.
Então, vamos usar a camiseta como exemplo. Na área administrativa do e-commerce, vamos clicar em Produtos, em seguida, em Atributos, e aparecerá a seguinte imagem:
No campo Atributos personalizados do produto, clicamos no produto que acabamos de criar, depois, em Adicionar. Vamos repetindo esse processo até inserirmos ao nosso produto todos os atributos que desejamos. A cada atributo adicionado, o sistema nos mostra a opção de selecionar quais termos se aplicam ao nosso produto. Importante: sempre selecionar as opções Visível na página de produto e Usado, para variações. Depois de inserirmos todos os atributos, clicamos em Salvar atributos – pode demorar um certo tempo, dependendo da quantidade de produtos que forem incluídos.
O próximo passo é configurar cada variação, para isto, seguiremos para a aba Variações. É possível inserir uma ou várias variações de produtos. E, como cada variação tem seu próprio estoque, clicamos no botão Linkar todas as variações, assim, serão criadas várias variações, nas quais poderemos configurar diferentes detalhes.
Caso as variações não precisem de estoque, criamos uma variação em Adicionar Variação, a variação criada não possui termos definidos (no canto esquerdo superior da variação é possível ver quais termos estão selecionados para esta variação, porém neste caso irá aparecer Qualquer [nome do Atributo]).
Dentro desta área podemos os cadastrar detalhes de cada variação, no canto esquerdo superior é possível ver qual variação estamos editando.
Abaixo, veremos como cadastrar cada variação:
 : clique para abrir a biblioteca de mídia e inserir a imagem da variação.
: clique para abrir a biblioteca de mídia e inserir a imagem da variação.- REF: código do produto.
- Habilitado: selecione para habilitar esta variação.
- Baixável/Download: selecione se o produto é um arquivo para fazer download.
- Virtual: selecione se o produto é virtual.
- Gerenciar estoque: selecione para inserir a quantidade disponível desta variação.
- Preço: preço padrão dessa variação do produto.
- Preço de oferta: preço de promoção dessa variação do produto.
- Quantidade em estoque: insira a quantidade de estoque desta variação. (Apenas quando ‘Gerenciar Estoque?’ ligado)
- Permitir encomendas: selecione Permitir se a variação pode ser encomendada. (Apenas quando ‘Gerenciar Estoque?’ ligado)
- Status do estoque: selecione se o produto está com estoque disponível ou não.
- Peso: insira peso do produto, em kg. Deixe em branco para pegar os valores que foram configurados na aba Entrega. (Oculto quando ‘Virtual’ ligado)
- Dimensões (CxLxA): insira o Comprimento, Largura e Altura da variação. Deixe em branco para pegar os valores que foram configurados na aba Entrega. (Oculto quando ‘Virtual’ ligado)
- Classe de entrega: selecione a classe de entrega para este produto. (Oculto quando ‘Virtual’ ligado)
- Descrição da variação: insira uma descrição personalizada para esta variação.
- Arquivos para download: área para upload do arquivo do produto baixável, o qual o cliente terá acesso. (Apenas quando ‘baixável/download’ ligado)
- Limite de download: quantidade de downloads permitidos para o arquivo do produto baixável. (Apenas quando ‘baixável/download’ ligado)
- Validade do download: número de dias antes de o link de download expirar. (Apenas quando ‘baixável/download’ ligado)
Você também pode adicionar uma imagem para cada variação clicando na caixa de imagem que se encontra do lado esquerdo de cada variação.
Quando finalizarmos a inserção do produto, poderemos ver no front-end se todos os dados estão corretos, e como o produto variável se comporta.
Fonte: Evonline
Esperamos que tenha gostado do tutorial!
Siga a Farnesi Digital no Facebook e Instagram!
Até a próxima!